Prerequisites
- Visual Studio 2017 with the ASP.NET and web development workload.
Set up the project
In this section, you create the project in Visual Studio 2017.
This section shows how to use Visual Studio 2017 to create an empty ASP.NET Web Application and add the SignalR and jQuery.UI libraries.
- In Visual Studio, create an ASP.NET Web Application.
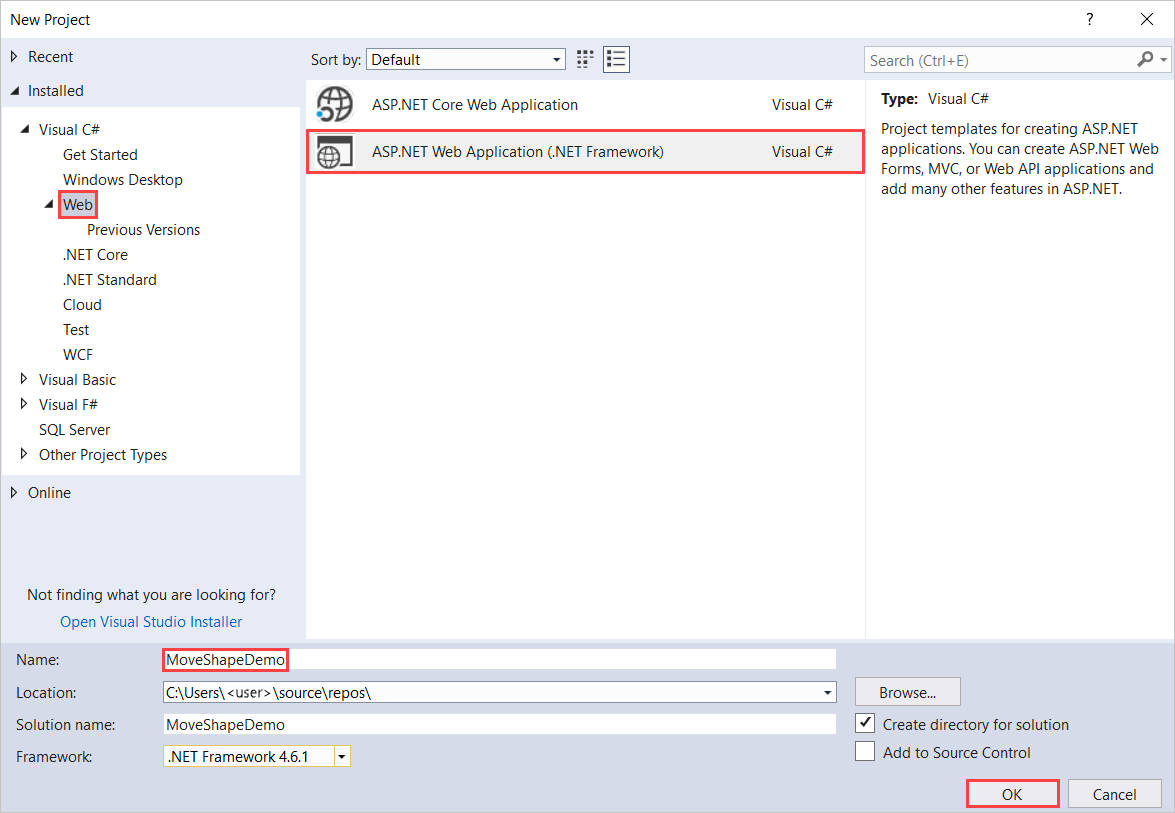
- In the New ASP.NET Web Application - MoveShapeDemo window, leave Empty selected and select OK.
- In Solution Explorer, right-click the project and select Add > New Item.
- In Add New Item - MoveShapeDemo, select Installed > Visual C# > Web > SignalR and then select SignalR Hub Class (v2).
- Name the class MoveShapeHub and add it to the project.This step creates the MoveShapeHub.cs class file. Simultaneously, it adds a set of script files and assembly references that support SignalR to the project.
- Select Tools > NuGet Package Manager > Package Manager Console.
- In Package Manager Console, run this command:console
Install-Package jQuery.UI.CombinedThe command installs the jQuery UI library. You use it to animate the shape. - In Solution Explorer, expand the Scripts node.
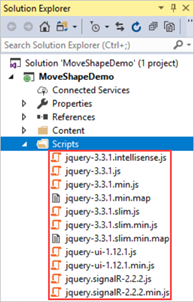 Script libraries for jQuery, jQueryUI, and SignalR are visible in the project.
Script libraries for jQuery, jQueryUI, and SignalR are visible in the project.
Create the base application
In this section, you create a browser application. The app sends the location of the shape to the server during each mouse move event. The server broadcasts this information to all other connected clients in real time. You learn more about this application in later sections.
- Open the MoveShapeHub.cs file.
- Replace the code in the MoveShapeHub.cs file with this code:C#
using Microsoft.AspNet.SignalR; using Newtonsoft.Json; namespace MoveShapeDemo { public class MoveShapeHub : Hub { public void UpdateModel(ShapeModel clientModel) { clientModel.LastUpdatedBy = Context.ConnectionId; // Update the shape model within our broadcaster Clients.AllExcept(clientModel.LastUpdatedBy).updateShape(clientModel); } } public class ShapeModel { // We declare Left and Top as lowercase with // JsonProperty to sync the client and server models [JsonProperty("left")] public double Left { get; set; } [JsonProperty("top")] public double Top { get; set; } // We don't want the client to get the "LastUpdatedBy" property [JsonIgnore] public string LastUpdatedBy { get; set; } } } - Save the file.
The
MoveShapeHub class is an implementation of a SignalR hub. As in the Getting Started with SignalR tutorial, the hub has a method that the clients call directly. In this case, the client sends an object with the new X and Y coordinates of the shape to the server. Those coordinates get broadcasted to all other connected clients. SignalR automatically serializes this object using JSON.
The app sends the
ShapeModel object to the client. It has members to store the position of the shape. The version of the object on the server also has a member to track which client's data is being stored. This object prevents the server from sending a client's data back to itself. This member uses the JsonIgnore attribute to keep the application from serializing the data and sending it back to the client.Map to the hub when app starts
Next, you set up mapping to the hub when the application starts. In SignalR 2, adding an OWIN startup class creates the mapping.
- In Solution Explorer, right-click the project and select Add > New Item.
- In Add New Item - MoveShapeDemo select Installed > Visual C# > Web and then select OWIN Startup Class.
- Name the class Startup and select OK.
- Replace the default code in the Startup.cs file with this code:C#
using Microsoft.Owin; using Owin; [assembly: OwinStartup(typeof(MoveShapeDemo.Startup))] namespace MoveShapeDemo { public class Startup { public void Configuration(IAppBuilder app) { // Any connection or hub wire up and configuration should go here app.MapSignalR(); } } }
The OWIN startup class calls
MapSignalR when the app executes the Configuration method. The app adds the class to OWIN's startup process using the OwinStartup assembly attribute.Add the client
Add the HTML page for the client.
- In Solution Explorer, right-click the project and select Add > HTML Page.
- Name the page Default and select OK.
- In Solution Explorer, right-click Default.html and select Set as Start Page.
- Replace the default code in the Default.html file with this code:HTML<!DOCTYPE html> <html> <head> <title>SignalR MoveShape Demo</title> <style> #shape { width: 100px; height: 100px; background-color: #FF0000; } </style> </head> <body> <script src="Scripts/jquery-1.10.2.min.js"></script> <script src="Scripts/jquery-ui-1.10.4.min.js"></script> <script src="Scripts/jquery.signalR-2.1.0.js"></script> <script src="/signalr/hubs"></script> <script> $(function () { var moveShapeHub = $.connection.moveShapeHub, $shape = $("#shape"), shapeModel = { left: 0, top: 0 }; moveShapeHub.client.updateShape = function (model) { shapeModel = model; $shape.css({ left: model.left, top: model.top }); }; $.connection.hub.start().done(function () { $shape.draggable({ drag: function () { shapeModel = $shape.offset(); moveShapeHub.server.updateModel(shapeModel); } }); }); }); </script> <div id="shape" /> </body> </html>
- In Solution Explorer, expand Scripts.Script libraries for jQuery and SignalR are visible in the project.ImportantThe package manager installs a later version of the SignalR scripts.
- Update the script references in the code block to correspond to the versions of the script files in the project.
This HTML and JavaScript code creates a red
div called shape. It enables the shape's dragging behavior using the jQuery library and uses the drag event to send the shape's position to the server.Run the app
You can run the app to se`e it work. When you drag the shape around a browser window, the shape moves in the other browsers too.
- In the toolbar, turn on Script Debugging and then select the play button to run the application in Debug mode.
 A browser window opens with the red shape in the upper-right corner.
A browser window opens with the red shape in the upper-right corner. - Copy the page's URL.
- Open another browser and paste the URL into the address bar.
- Drag the shape in one of the browser windows. The shape in the other browser window follows.
While the application functions using this method, it's not a recommended programming model. There's no upper limit to the number of messages getting sent. As a result, the clients and server get overwhelmed with messages and performance degrades. Also, the app displays a disjointed animation on the client. This jerky animation happens because the shape moves instantly by each method. It's better if the shape moves smoothly to each new location. Next, you learn how to fix those issues.
Add the client loop
Sending the location of the shape on every mouse move event creates an unnecessary amount of network traffic. The app needs to throttle the messages from the client.
Use the javascript
setInterval function to set up a loop that sends new position information to the server at a fixed rate. This loop is a basic representation of a "game loop." It's a repeatedly called function that drives all the functionality of a game.- Replace the client code in the Default.html file with this code:HTML<!DOCTYPE html> <html> <head> <title>SignalR MoveShape Demo</title> <style> #shape { width: 100px; height: 100px; background-color: #FF0000; } </style> </head> <body> <script src="Scripts/jquery-1.10.2.min.js"></script> <script src="Scripts/jquery-ui-1.10.4.min.js"></script> <script src="Scripts/jquery.signalR-2.1.0.js"></script> <script src="/signalr/hubs"></script> <script> $(function () { var moveShapeHub = $.connection.moveShapeHub, $shape = $("#shape"), // Send a maximum of 10 messages per second // (mouse movements trigger a lot of messages) messageFrequency = 10, // Determine how often to send messages in // time to abide by the messageFrequency updateRate = 1000 / messageFrequency, shapeModel = { left: 0, top: 0 }, moved = false; moveShapeHub.client.updateShape = function (model) { shapeModel = model; $shape.css({ left: model.left, top: model.top }); }; $.connection.hub.start().done(function () { $shape.draggable({ drag: function () { shapeModel = $shape.offset(); moved = true; } }); // Start the client side server update interval setInterval(updateServerModel, updateRate); }); function updateServerModel() { // Only update server if we have a new movement if (moved) { moveShapeHub.server.updateModel(shapeModel); moved = false; } } }); </script> <div id="shape" /> </body> </html>ImportantYou have to replace the script references again. They must match the versions of the scripts in the project.This new code adds the
updateServerModelfunction. It gets called on a fixed frequency. The function sends the position data to the server whenever themovedflag indicates that there's new position data to send. - Select the play button to start the application
- Copy the page's URL.
- Open another browser and paste the URL into the address bar.
- Drag the shape in one of the browser windows. The shape in the other browser window follows.
Since the app throttles the number of messages that get sent to the server, the animation won't appear as smooth did at first.
Add the server loop
In the current application, messages sent from the server to the client go out as often as they're received. This network traffic presents a similar problem as we see on the client.
The app can send messages more often than they're needed. The connection can become flooded as a result. This section describes how to update the server to add a timer that throttles the rate of the outgoing messages.
- Replace the contents of
MoveShapeHub.cswith this code:C#using System; using System.Threading; using Microsoft.AspNet.SignalR; using Newtonsoft.Json; namespace MoveShapeDemo { public class Broadcaster { private readonly static Lazy<Broadcaster> _instance = new Lazy<Broadcaster>(() => new Broadcaster()); // We're going to broadcast to all clients a maximum of 25 times per second private readonly TimeSpan BroadcastInterval = TimeSpan.FromMilliseconds(40); private readonly IHubContext _hubContext; private Timer _broadcastLoop; private ShapeModel _model; private bool _modelUpdated; public Broadcaster() { // Save our hub context so we can easily use it // to send to its connected clients _hubContext = GlobalHost.ConnectionManager.GetHubContext<MoveShapeHub>(); _model = new ShapeModel(); _modelUpdated = false; // Start the broadcast loop _broadcastLoop = new Timer( BroadcastShape, null, BroadcastInterval, BroadcastInterval); } public void BroadcastShape(object state) { // No need to send anything if our model hasn't changed if (_modelUpdated) { // This is how we can access the Clients property // in a static hub method or outside of the hub entirely _hubContext.Clients.AllExcept(_model.LastUpdatedBy).updateShape(_model); _modelUpdated = false; } } public void UpdateShape(ShapeModel clientModel) { _model = clientModel; _modelUpdated = true; } public static Broadcaster Instance { get { return _instance.Value; } } } public class MoveShapeHub : Hub { // Is set via the constructor on each creation private Broadcaster _broadcaster; public MoveShapeHub() : this(Broadcaster.Instance) { } public MoveShapeHub(Broadcaster broadcaster) { _broadcaster = broadcaster; } public void UpdateModel(ShapeModel clientModel) { clientModel.LastUpdatedBy = Context.ConnectionId; // Update the shape model within our broadcaster _broadcaster.UpdateShape(clientModel); } } public class ShapeModel { // We declare Left and Top as lowercase with // JsonProperty to sync the client and server models [JsonProperty("left")] public double Left { get; set; } [JsonProperty("top")] public double Top { get; set; } // We don't want the client to get the "LastUpdatedBy" property [JsonIgnore] public string LastUpdatedBy { get; set; } } } - Select the play button to start the application.
- Copy the page's URL.
- Open another browser and paste the URL into the address bar.
- Drag the shape in one of the browser windows.
This code expands the client to add the
Broadcaster class. The new class throttles the outgoing messages using the Timer class from the .NET framework.
It's good to learn that the hub itself is transitory. It's created every time it's needed. So the app creates the
Broadcaster as a singleton. It uses lazy initialization to defer the Broadcaster's creation until it's needed. That guarantees that the app creates the first hub instance completely before starting the timer.
The call to the clients'
UpdateShape function is then moved out of the hub's UpdateModel method. It's no longer called immediately whenever the app receives incoming messages. Instead, the app sends the messages to the clients at a rate of 25 calls per second. The process is managed by the _broadcastLoop timer from within the Broadcaster class.
Lastly, instead of calling the client method from the hub directly, the
Broadcaster class needs to get a reference to the currently operating _hubContext hub. It gets the reference with the GlobalHost.Add smooth animation
The application is almost finished, but we could make one more improvement. The app moves the shape on the client in response to server messages. Instead of setting the position of the shape to the new location given by the server, use the JQuery UI library's
animate function. It can move the shape smoothly between its current and new position.- Update the client's
updateShapemethod in the Default.html file to look like the highlighted code:HTML<!DOCTYPE html> <html> <head> <title>SignalR MoveShape Demo</title> <style> #shape { width: 100px; height: 100px; background-color: #FF0000; } </style> </head> <body> <script src="Scripts/jquery-1.10.2.min.js"></script> <script src="Scripts/jquery-ui-1.10.4.min.js"></script> <script src="Scripts/jquery.signalR-2.1.0.js"></script> <script src="/signalr/hubs"></script> <script> $(function () { var moveShapeHub = $.connection.moveShapeHub, $shape = $("#shape"), // Send a maximum of 10 messages per second // (mouse movements trigger a lot of messages) messageFrequency = 10, // Determine how often to send messages in // time to abide by the messageFrequency updateRate = 1000 / messageFrequency, shapeModel = { left: 0, top: 0 }, moved = false; moveShapeHub.client.updateShape = function (model) { shapeModel = model; // Gradually move the shape towards the new location (interpolate) // The updateRate is used as the duration because by the time // we get to the next location we want to be at the "last" location // We also clear the animation queue so that we start a new // animation and don't lag behind. $shape.animate(shapeModel, { duration: updateRate, queue: false }); }; $.connection.hub.start().done(function () { $shape.draggable({ drag: function () { shapeModel = $shape.offset(); moved = true; } }); // Start the client side server update interval setInterval(updateServerModel, updateRate); }); function updateServerModel() { // Only update server if we have a new movement if (moved) { moveShapeHub.server.updateModel(shapeModel); moved = false; } } }); </script> <div id="shape" /> </body> </html> - Select the play button to start the application.
- Copy the page's URL.
- Open another browser and paste the URL into the address bar.
- Drag the shape in one of the browser windows.
The movement of the shape in the other window appears less jerky. The app interpolates its movement over time rather than being set once per incoming message.
This code moves the shape from the old location to the new one. The server gives the position of the shape over the course of the animation interval. In this case, that's 100 milliseconds. The app clears any previous animation running on the shape before the new animation starts.

No comments:
Post a Comment